Ultimate Guide: how to share Files/Folders
December 29, 2020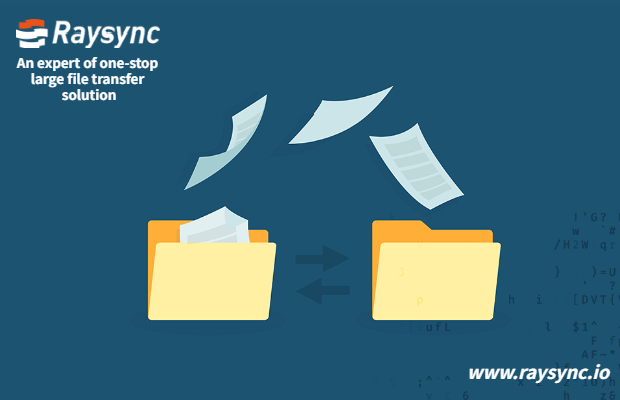
In this article, we will share the method of how to share files/folders via the Raysync user portal. It involves 5 easy steps:
Step 1. Select a file/folder you would like to share, you ccould also select more than one files or folders in this step.

Step 2. Click the Share button at the top, or select Share under the Actions option.


Step 3. After implementing the Share operation, the setting page will pop up.
A. Allow download: enable this option to allow your partners to download the files/folders.
B. Set password: enable set password option and you can set a random password as your want.
C. Expiration: the share link will expire at your set date.
D. Show file alias: you can customize the file name, the file will be shown as the alias on the sharing page.
Note: Folder sharing does not support this feature.
E. Email notification: Send the message of sharing the link to the email address of your friends to remind them to open the link to download the file. (Note: The mail notification function requires the administrator to configure the correct mailbox service in the background system, otherwise the mail will not be sent normally.) The contents of the mailbox can be filled in according to their own definition.
F. Download notification: it can send notification to the email addresses you set here when the file is being download or the download is completed.
Step 4. After you configure all the settings done, click Create Link to generate the link and password.
Step 5. Click Copy Link and Password, and then you can send them to your partners you want to share with.

You might also like
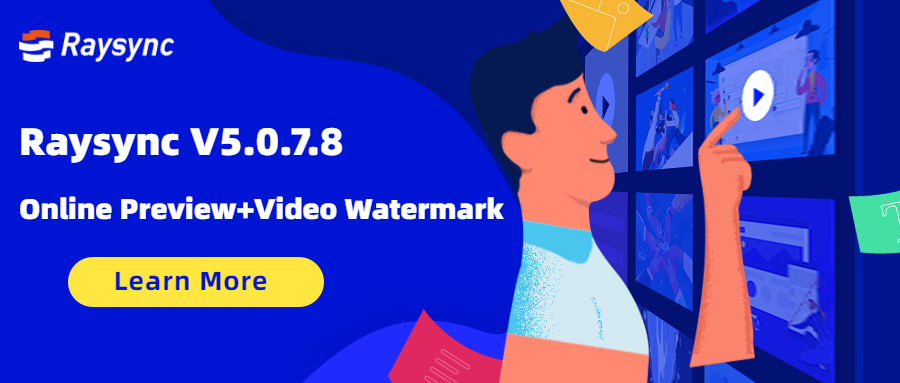
User Guide
December 14, 2022For film and television production enterprises, media documents are the core assets of enterprises and a stepping stone for enterprises to seek partners.

User Guide
December 23, 2020If the prompt of the certificate is expired shown in the admin console, you need to upload the certificate again to ensure the transfer security.
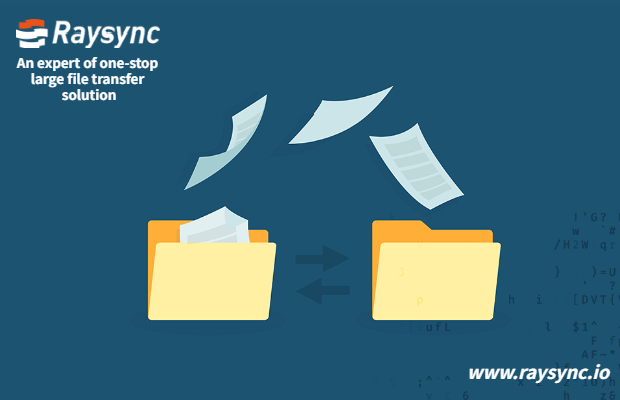
User Guide
December 29, 2020Set email notification: Send the message of sharing the link to the email address of your friends to remind them to open the link to download the file.