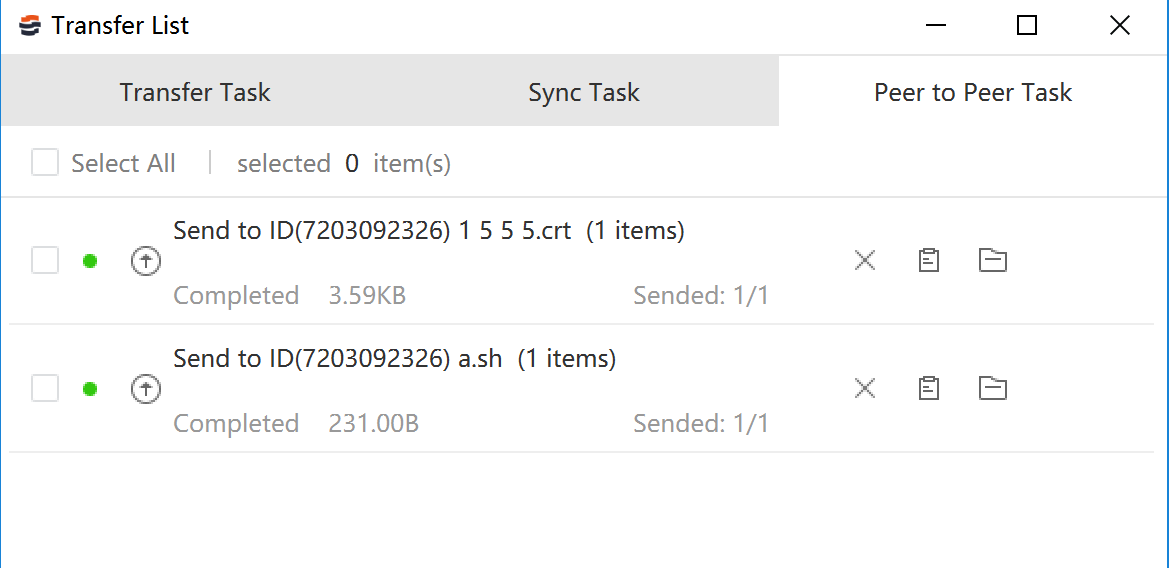Raysync client supports direct transfer between user and client, data does not upload on the server, the server only carries out data traffic transit. User A is online, user A provides his own transfer ID and key, other users can connect to user A through the transfer ID and key, and the data is transferred directly to user A's computer without uploading on the server's disk.
1.1 Send Peer to Peer transfer file
-
Click Peer to Peer on the web page to enter the peeer-to-Peer transfer interface
-
Enter the recipient's device ID or Email, select the file name to be sent, click start to transfer, that is, the Peer to Peer transfer task is created successfully
Note: The recipient needs to turn on the Allow to receive files button on the web page
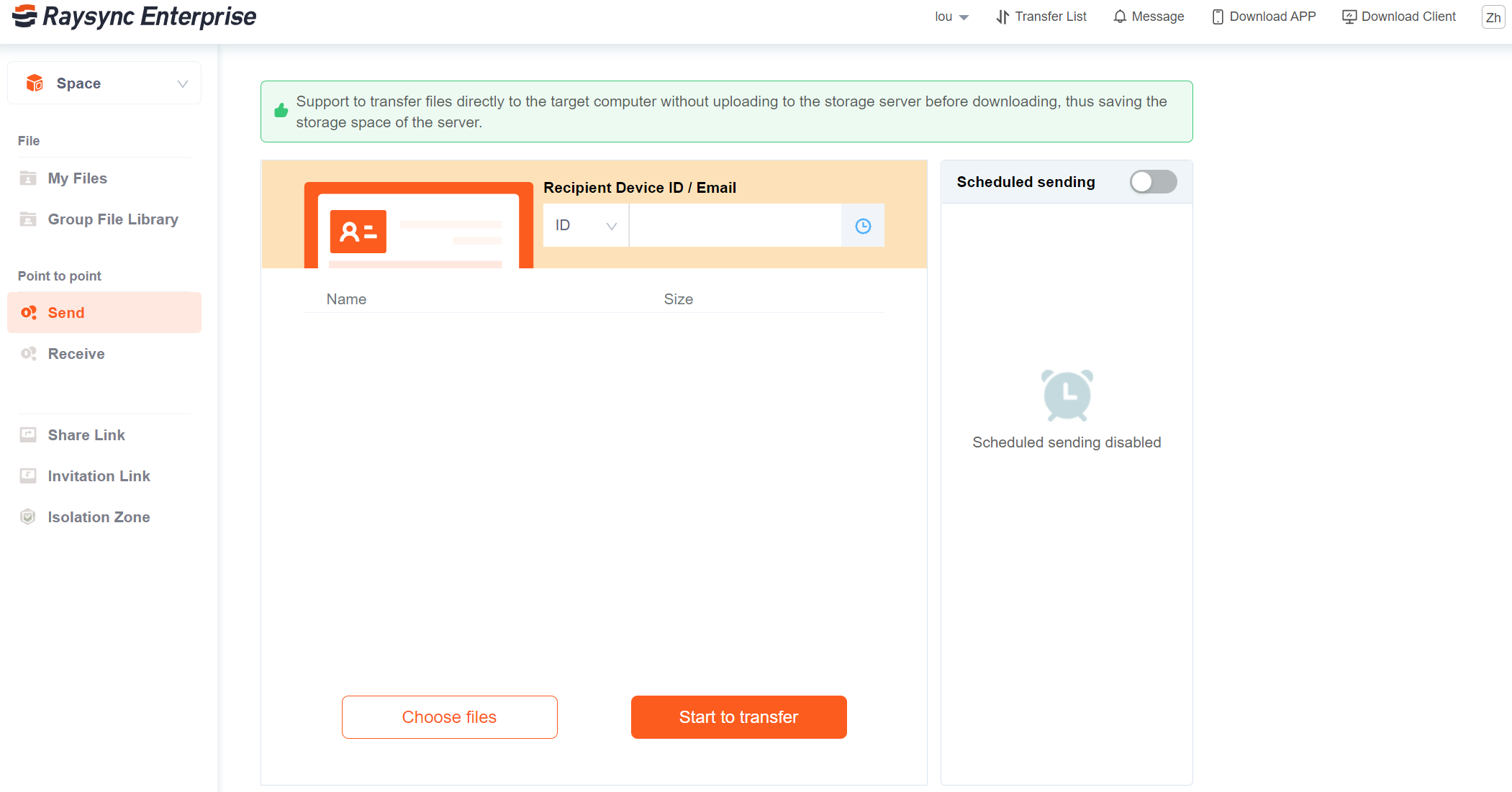
1.2 Receive peer to peer files
- Click Peer to peer Receive on the web-page
-
If the recipient does not want to receive direct transfer files sent by others, click the web page to uncheck Allow to receive files
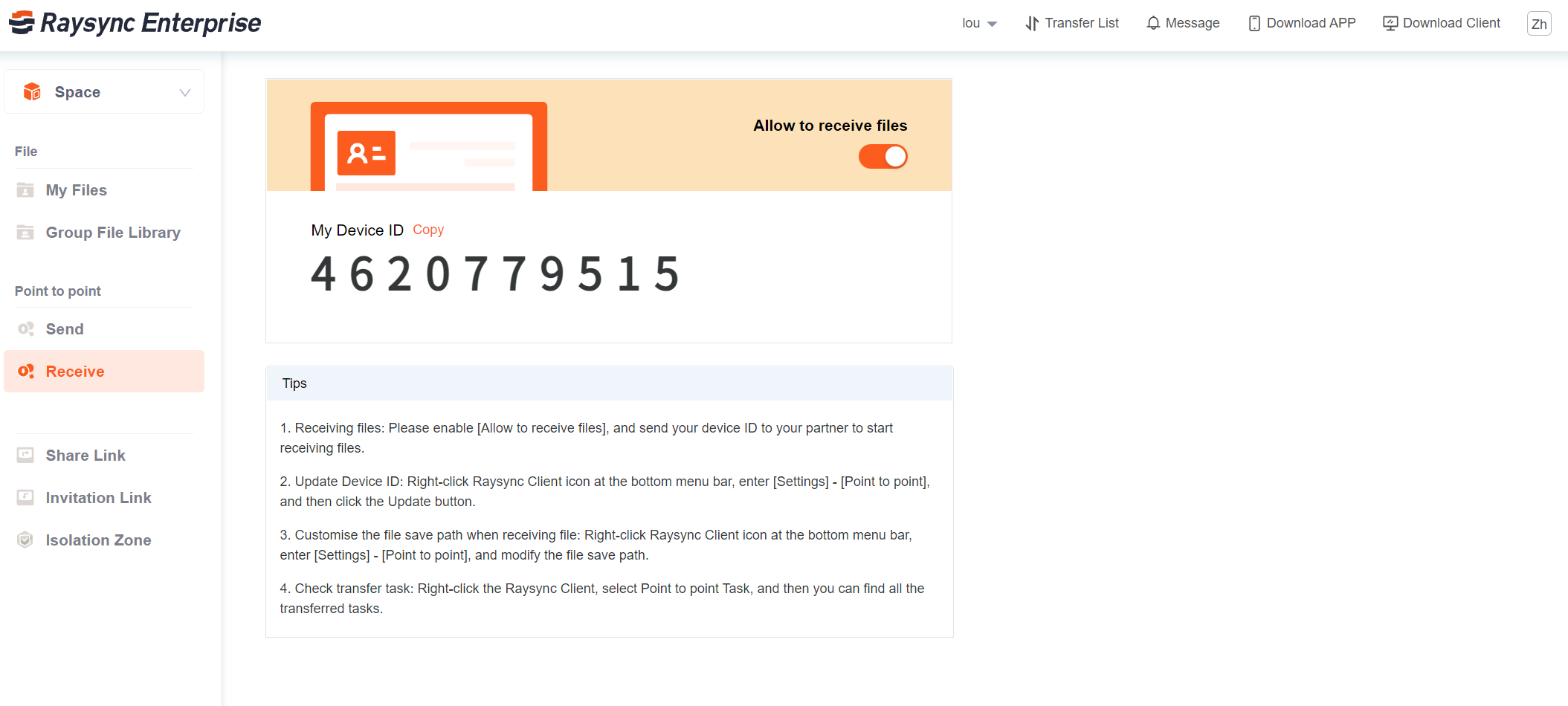
-
or Turn off the receiving files on Raysync Client
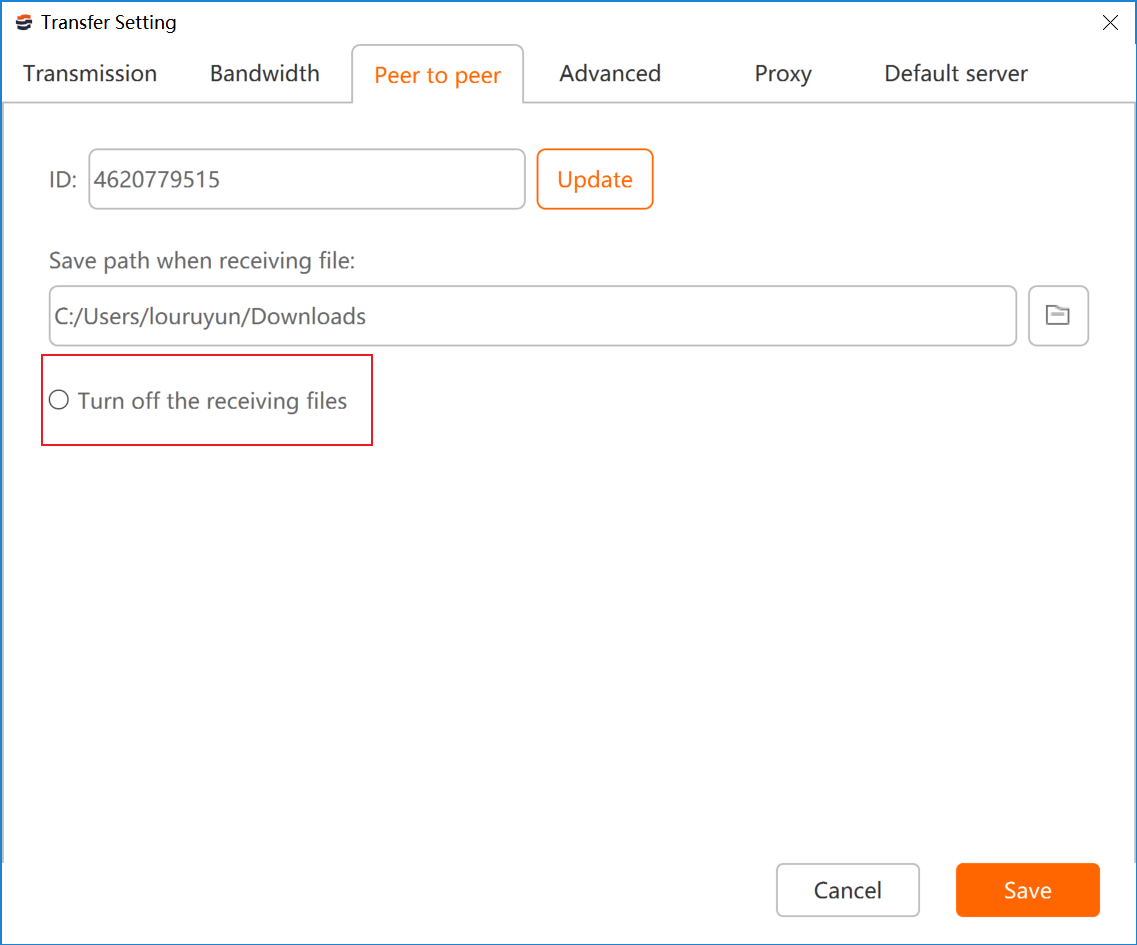
-
Transfer Status Description
Status Description Sending Files/folders are sending
Completed Files/folders transfer Completed
Canceled The sender client pauses the task
Failed During the transfer, the failure will be displayed when the following situation occur: one exits the client, the receiving client's transfer is suspended, the transfer is interrupted, the network connection is not good, the server is abnormal, the transfer fails, the authentication fails, etc.
Receiver offline , ready for transfer
When the receiver is not online, the sender can still create a task to send to the receiver, and the status is ready for transfer. When the receiver goes online, it will automatically receive the file.
1.3 View peer to peer transfer task on Client