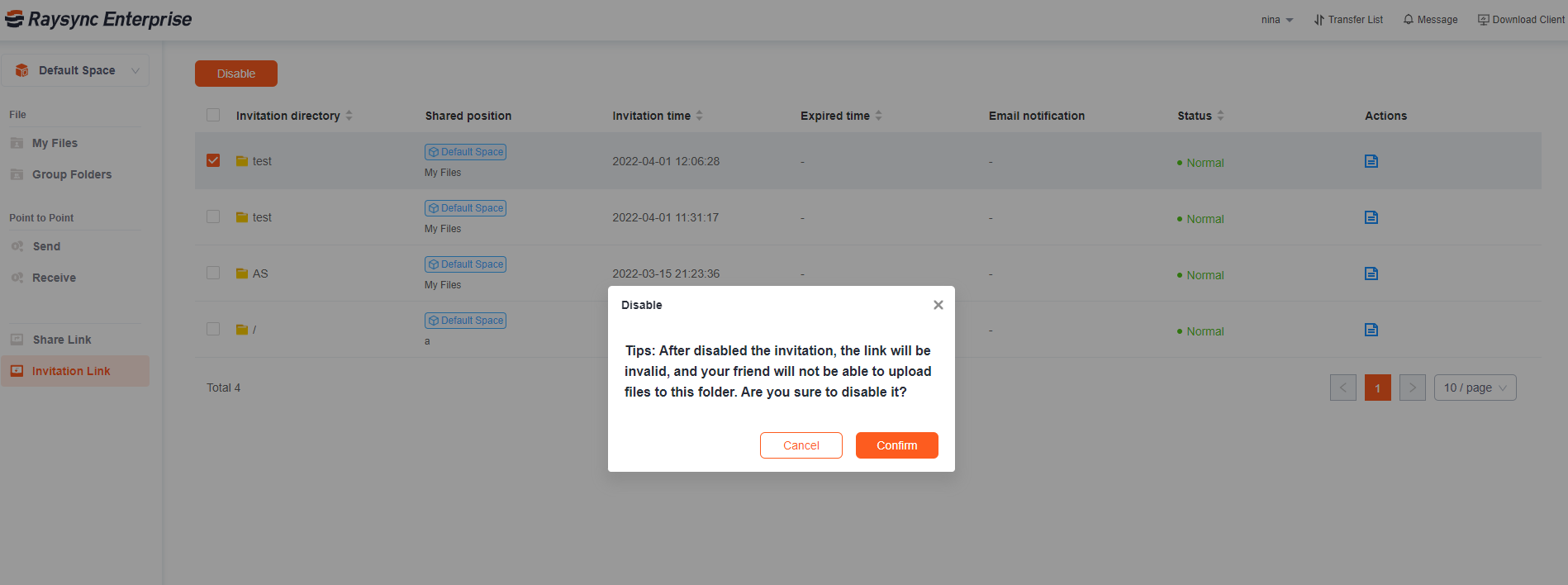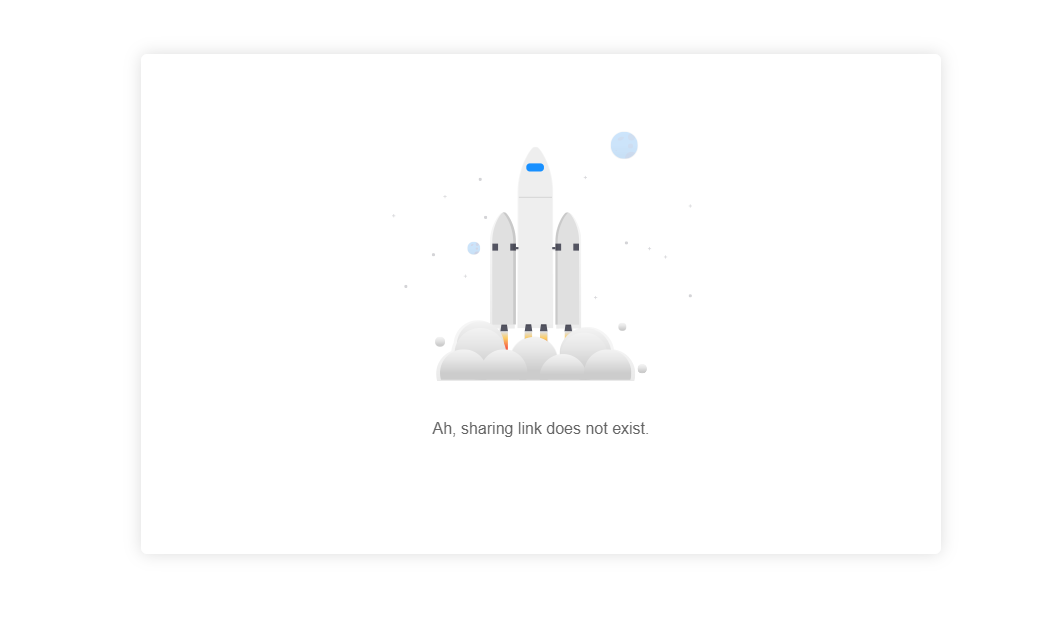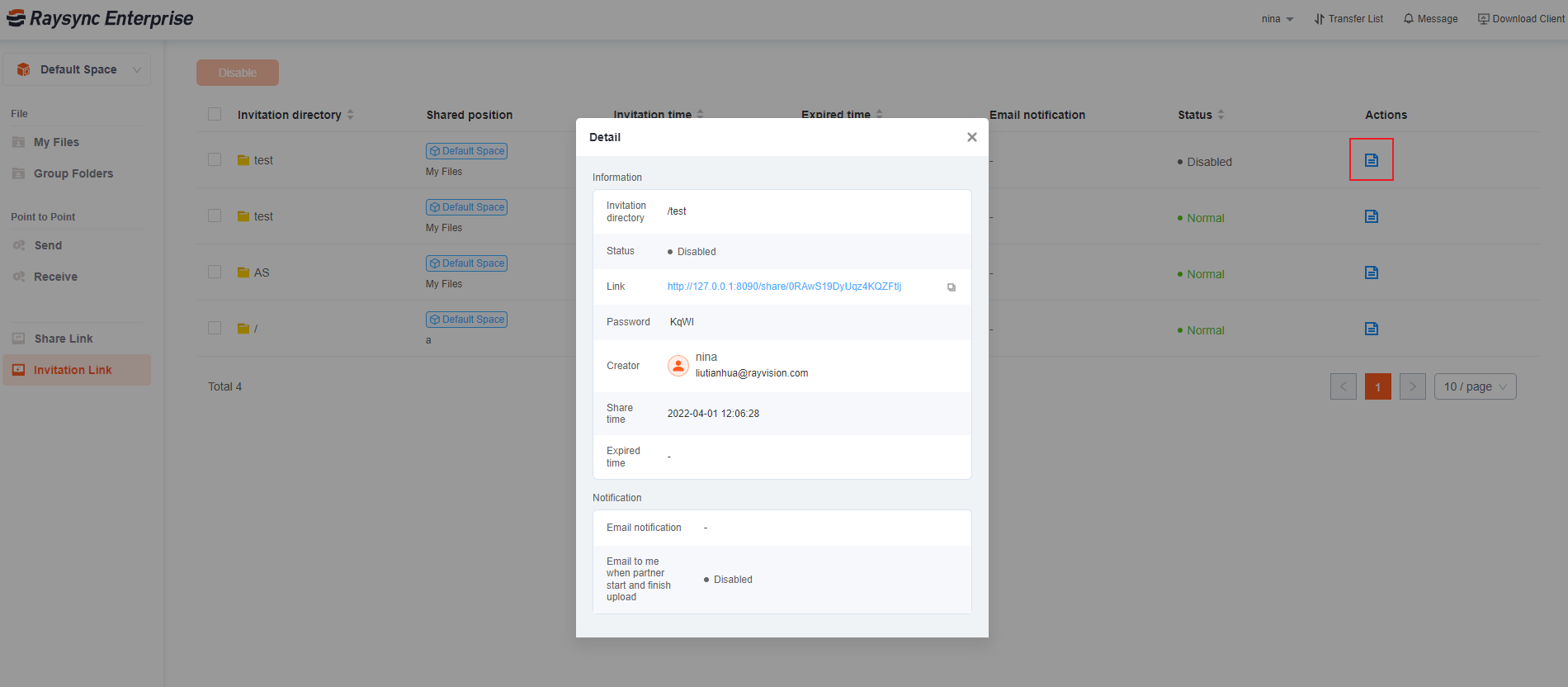1.1 Create an invite to upload link
-
Enter the folder where you want to invite uploads, such as the "Raysync" directory, and click the "Invite to upload" button
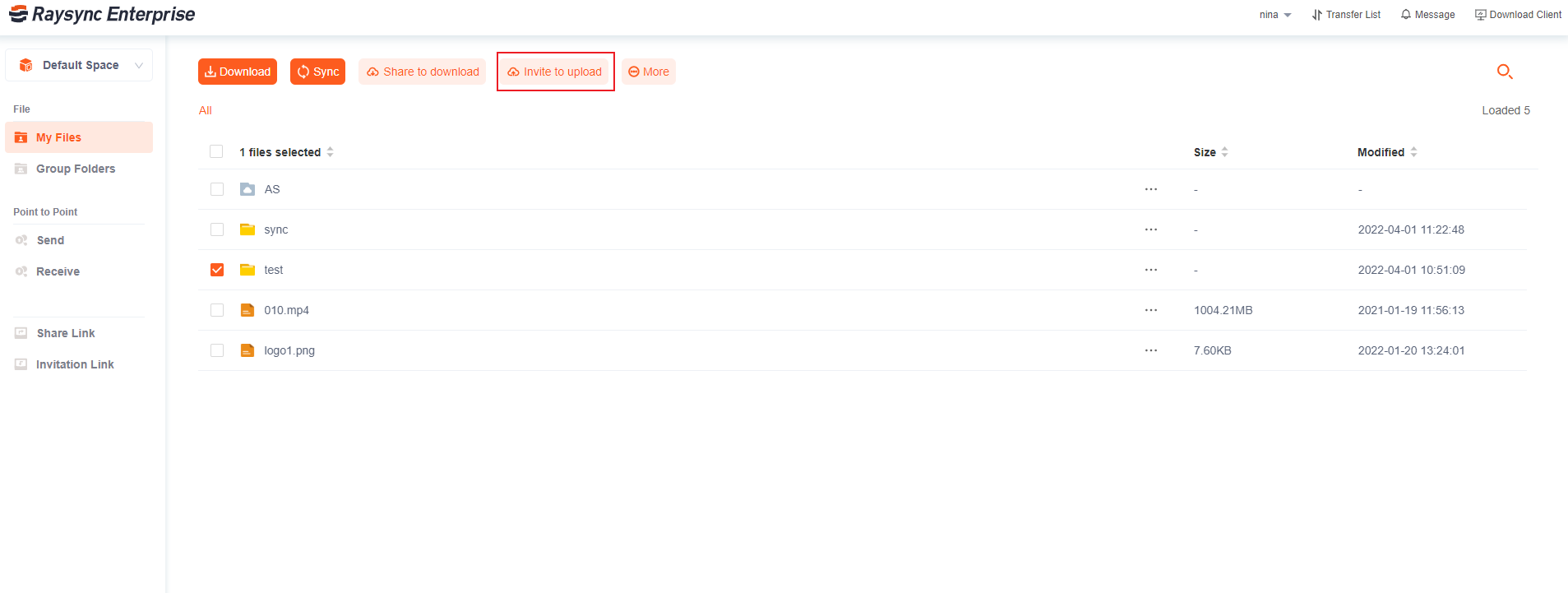
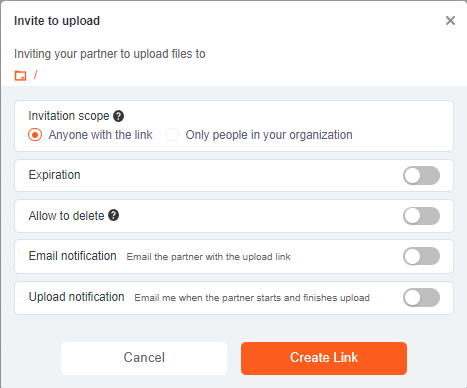
| Options | Function Description |
|---|---|
| Invitation scope |
Anyone: No user identity login verification is required. Anyone who obtains the link can upload files to the invited directory. Only people in your organization: After obtaining the link, the user needs to log in to the Raysync account to upload the file. |
| Specify the email to access |
When the email address is specified, only users with the specified email address can log in and access the link. When no email address is specified, any user who obtains the link can log in and access the link. |
| Set a password |
It need to verify the correctness of the password when accessing the link. |
| Link expiration time |
Set link expiration time. |
| Allow deletion |
When enabled, others can delete files in the invitation link. |
| Email notifications to partners |
Notify others to open the link when it is created. Note: By default, the notification email use the administrator's email service as the sender. You can set your personal email as sender. This needs to be set up by the administrator at first. (For details, please refer to "Admin Portal Guide" - Local User - Mailbox sender.) If the administrator has set the user's mailbox as the email sender, you need to configure your own email notification service. (Please refer to "User Guide" - Profile - Email Settings.) |
| Send regularly |
After setting the timer, the system will send emails to notify others to open the link at the set time. |
| Notify to recipients |
It will send a separate identical notification email to the private recipient, and the email content can choose whether to include the access password. |
| Upload notification |
Notification when upload starts and when upload is completed. |
-
Click Create Link, a link and an access password will be generated by default
-
Click Copy Link and Password, you can copy the link and password and send it to your partner.
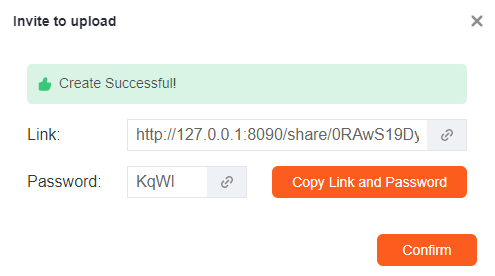
1.2 Visit the invite to upload link
-
Enter the link address of invite to upload in your browser, enter your password and click Log in
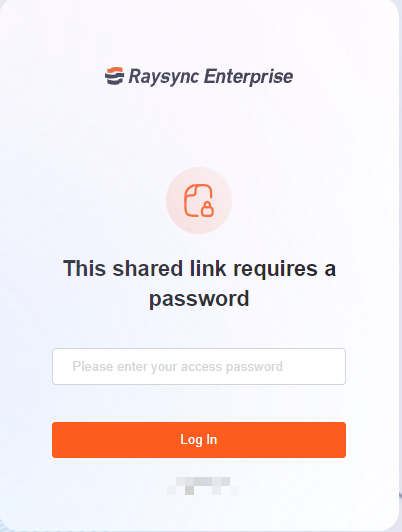
-
Enter the file list of invite to upload link, click Upload to start uploading files
- Enter the file list of invite to upload link, click New Folder, you can create a new folder, or upload files to the new folder. Note: The file list shows all the files and folders in the invited directory, for example, if the invitation is uploaded to "Raysync" directory, it will show all the files and folders in the directory of "Raysync".
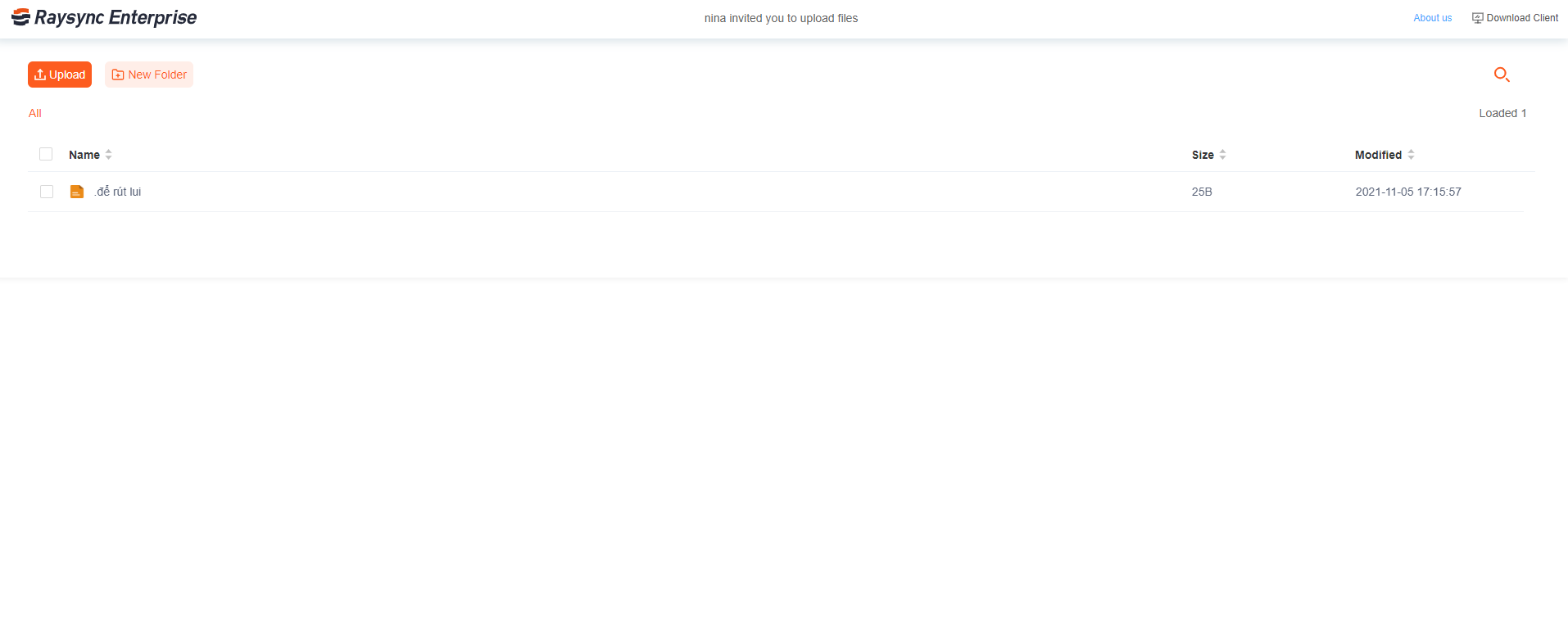
1.3 Manage invite to upload links
- Cancel the link
- Select the link you want to cancel and click cancel invitation