[Tips] How to Transfer Files from One Computer to Another?
May 13, 2022There is nothing more exciting than owning a brand new computer. Usually, a new computer means getting many new features, more functions, better graphics, and more storage space. There are several ways to transfer old files from one computer to another. However, if you need to transfer files from the old computer to the new computer, it may reduce some excitement. Want to know how to transfer files from one computer to another? We will help you determine the best method.

1. Cloud Storage or Web Data Transfer
You can use a variety of cloud storage providers (such as Google Drive or OneDrive) to send and download files. The storage provider you use depends on your personal preference. Why are cloud drives so useful in file transfer? Since these cloud-based services allow you to download and transfer files of almost unlimited size, storage space allows.
If you don’t have cloud storage or would rather not use it, you can also use network software to upload larger files. The free file transfer platform can upload files up to 5GB in one go. Hate the registration service? Don’t worry, you don’t even need to register for an account or download software. This is a simplified answer to file sharing needs.
2. SSD and HDD Drives via SATA Cables
Trying to transfer data from the old laptop to the new laptop? If your old computer is not working properly, you may think that you are out of choice in terms of recovering data, but thankfully, you are wrong. The two solid-state drives and the hard drive use SATA cables to connect them to the main circuit board, also called the motherboard.
You can connect the old hard drive to the SATA SSD or eSATA (external SATA) port in the new computer. After installing the old drive, the operating system in the new PC will read the drive and start transferring data through it.
Note: One problem you may encounter with this method is to find an additional SATA port. To solve this problem, you may need to use a SATA USB converter.
Once all the files have been removed from the old hard drive, you can choose to use it as an external storage device. If you want to back up any important files, this is a good tool.
3. Basic Cable Transfer
In addition to relying on cloud-based services or external hard drives, you can also use various cables to transfer data. This method is usually faster than using a drive because the files are copied and pasted onto the PC one by one. After connecting the device through the USB port, the transfer software included with the cable will guide you to complete the migration of files and settings. If both PCs have USB 3.0 ports, you can transfer data faster, so keep this in mind when starting the file migration process.
If you need any cables or accessories to start the data transfer, HP provides a variety of cables to give you the best experience.
4. Transfer Data via WiFi or LAN
If both computers are on the same network and within range, you can set up a local area network (LAN) so that one PC can be used to search the hard drive of the other PC to select the files to be transferred.
Windows 10 and other operating systems have built-in settings that allow users to set up a home network so that devices on the same network can recognize each other.
What does this mean for users? Well, every time you transfer files from PC to PC, you don't need to go through the process of establishing a new connection. As long as both devices are powered on, the connection is always accessible.
5. Use En External Storage Device or Flash Drive
In addition to sending files via e-mail safely, this is probably the most popular PC-to-PC file transfer method. The file has a fairly strict file size limit, up to about 25MB.
For this data sharing method, you only need to complete a few steps:
- Insert the USB flash drive into the old computer;
- After the flash drive is recognized, copy the required files and applications to the drive;
- Use appropriate steps to unplug the flash drive (do not remove it before the file is copied);
- Insert the flash drive into the new computer and transfer data.
This copy and paste method is user-friendly but is limited by the storage capacity of the external device. If both computers that you want to transfer data between have USB 3.0 ports, you may need to purchase a USB 3.0 flash drive, which has very fast data transfer speeds.
The more data you have to migrate to the new device, the more important the speed of the transfer rate. If you plan to move a large number of files, even a small difference in speed can cause a difference in hours.
Since flash drives generally have more limited storage availability, many users may want to consider upgrading to an external hard drive to move files.
Raysync large file transfer solution is committed to meeting the needs of large data transfer within the enterprise or with external partners, providing efficient and controllable accelerated transfer of large files, ultra-long distance, transnational network data transfer, secure file asset distribution, file management and Organize permissions management, support local deployment and cloud services, and provide enterprises with safe, stable, efficient and convenient large file interactive technical support and services.You might also like

Q&A
February 22, 2021Point-to-point, multi-point mutual transmission, data cloud transmission, one-to-many data distribution, and other modes are often needed in enterprise offices, but there are few large file transmission tools that can really meet the above requirements.
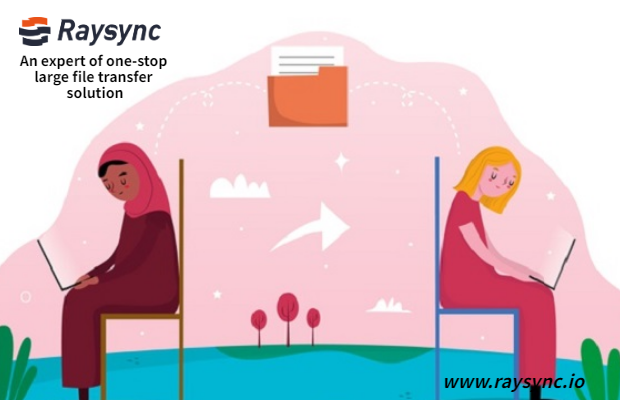
Q&A
May 18, 2021Raysync is exactly the same as other large file transfer services, but there is no file size limit, storage limit, slow file download or upload speed, complicated interface or transfer failure.

Q&A
July 26, 2021File transfer between internal and external networks and multinational organizations is a major problem faced by enterprises in their business development. The following 8 common problems are related to the transfer of large files.