Guide: Full Steps to Set Up File Transfer Protocol for Mac
November 14, 2024File Transfer Protocol (FTP) is a powerful tool for Mac users to efficiently share and manage files. Whether it's uploading website content, syncing large folders, or organizing media libraries, FTP offers a reliable solution.
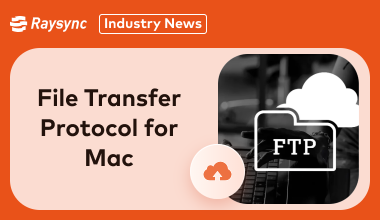
While setting up FTP on a Mac might seem daunting, this guide simplifies the process. It covers direct FTP setup using macOS, leveraging Finder's built-in capabilities, and exploring top-rated FTP clients specifically designed for Mac. With a few configuration steps, you can effortlessly connect to remote servers and seamlessly transfer files, making FTP an invaluable asset for any Mac user.
Can I Set Up File Transfer Protocol for Mac
Yes, you can set up File Transfer Protocol (FTP) on your Mac.
macOS offers a built-in method using Finder, making it straightforward to connect to remote servers and download files.
However, for more advanced FTP functionalities, such as uploading files, automating transfers, or using secure protocols like SFTP, third-party FTP clients are recommended. These specialized tools provide a wider range of features and a more user-friendly experience for managing remote files on your Mac.
How to Set Up File Transfer Protocol for Mac via Finder
Setting up FTP file transfer using Finder is simple and provides quick access to files on remote servers.
Here’s how you can get started with FTP file transfer Mac:
- Open Finder: Launch Finder and select the "Go" menu from the top bar.
- Choose Connect to Server: From the dropdown, click "Connect to Server…".
- Enter Server Address: In the prompt, type your server’s FTP address and click "Connect."
- Login Credentials: Enter your username and password for the FTP server if prompted.
- Browse Files: Once connected, you’ll see the server’s files in Finder, where you can view and download them.
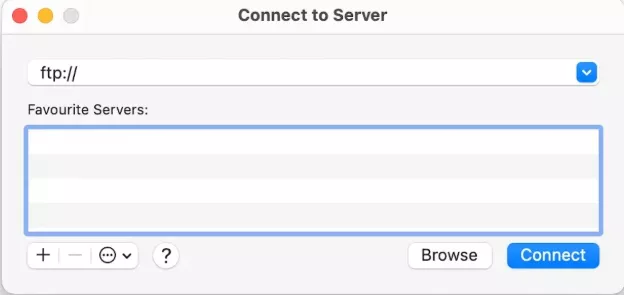
Finder’s file transfer protocol for Mac setup is great for simple tasks but limited to downloading files only. For uploading and advanced features, a third-party FTP client is a good next step.
Top Third-party FTP Clients for Mac Recommended
If you’re looking for a more solid FTP file transfer Mac solution, third-party FTP clients can provide all the tools and functionality you need.
Let’s look at the top Mac FTP file transfer clients that offer user-friendly interfaces, advanced features, and support for various protocols to meet your file transfer needs:
1. Cyberduck
Cyberduck is a popular, open-source Mac FTP file transfer client for macOS that’s also compatible with Windows.

Known for its intuitive interface, Cyberduck supports FTP, SFTP, WebDAV, and cloud storage services like Google Drive and Dropbox. This makes it a versatile tool for managing files across multiple platforms and protocols. Its easy drag-and-drop interface and quick-connect options make file transfers easy, even for beginners.
Pros:
- Works seamlessly with cloud services, making it easy to transfer files between servers and cloud storage.
- Cyberduck’s simple layout simplifies file management tasks.
Cons:
- Lacks some advanced automation capabilities available in other clients.
- Known to consume more system resources during large transfers, which may affect performance on older Macs.
Pricing Model:
Cyberduck is free to download and use, though users are encouraged to make a donation to support its development. For additional convenience, Cyberduck offers a $10 license on the Mac App Store, which includes automatic updates and seamless integration with macOS.
2. FileZilla
FileZilla is another powerful, open-source FTP file transfer Mac client that’s popular for cross-platform file transfers.
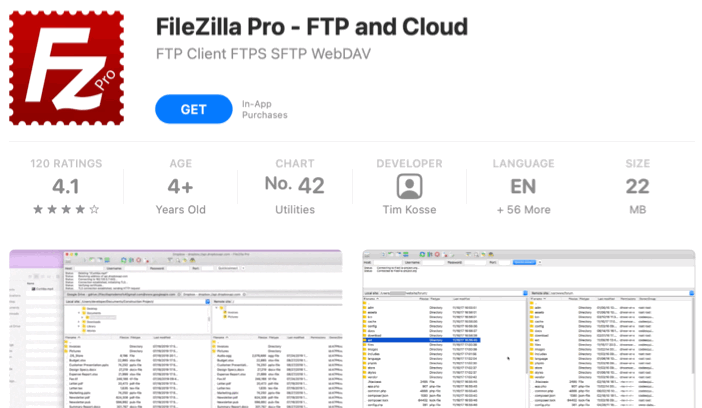
Supporting FTP, FTPS, and SFTP, it’s ideal for secure transfers and is widely known for its speed and efficiency. With an intuitive tab-based interface, FileZilla allows users to handle multiple server connections simultaneously, making it highly efficient for bulk file transfers.
Pros:
- Compatible with Windows, macOS, and Linux, making it a versatile choice for mixed-environment teams.
- Known for its fast and stable transfer capabilities, even with larger files.
Cons:
- While packed with features, the interface might feel chaotic for beginners.
- Unlike Cyberduck, FileZilla does not support direct integration with cloud storage providers.
Pricing Model:
FileZilla is available as a free, open-source version with all basic features included. However, for added security, FileZilla Pro offers integrations with cloud storage services and is available for a one-time payment of around $20.
3. Transmit
Transmit is a premium FTP file transfer Mac client specifically designed for macOS, developed by Panic Inc.

Known for its sleek design and smooth performance, Transmit supports FTP, SFTP, WebDAV, and S3-compatible servers. With a highly responsive, Mac-native interface, Transmit offers features like folder syncing and batch editing, making it an excellent choice for advanced users who need speed and efficiency.
Pros:
- Transmit offers one of the most seamless, Mac-like experiences of any FTP client.
- Includes powerful syncing options to keep directories updated between local and remote systems.
Cons:
- Not available for other operating systems, limiting cross-platform compatibility.
- While rich in features, Transmit’s premium cost may not appeal to casual users.
Pricing Model:
Transmit is available as a paid app with a one-time purchase of around $45. A 7-day free trial is available for users to test out its features before getting the full version.
File Transfer Protocol for Mac Alternative for Business Use
For businesses seeking a high-speed, secure FTP file transfer Mac solution, Raysync stands out as a top alternative. Built with enterprises in mind, Raysync offers not only FTP capabilities but also advanced file-sharing features like encrypted file transfers, automation, and efficient data management.
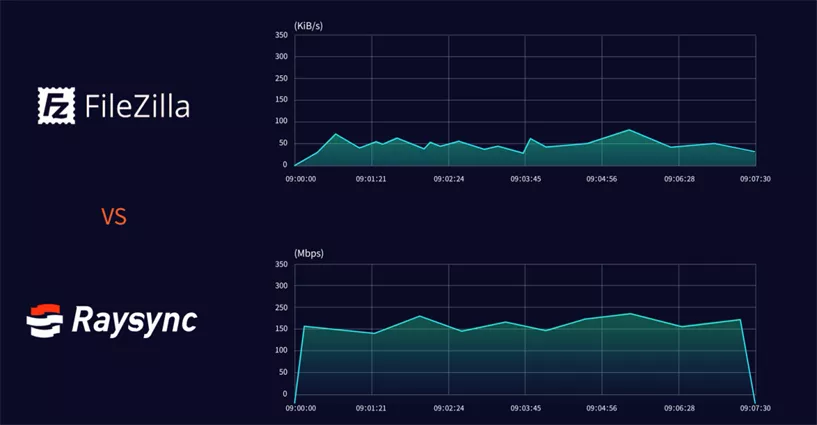
Designed to support large-scale data transfers with ease, Raysync is an excellent choice for teams that require high-grade security, fast transfers, and extensive customization options for their workflows.
Pros:
- High-Speed Data Transfer: Uses intelligent acceleration technology to ensure swift file transfers, even for large data sets.
- Enterprise-Level Security: Provides encrypted transfers with SSL and AES-256 encryption for maximum security.
- Automated Workflows: Offers options to schedule and automate routine file transfers, saving time and reducing manual effort.
- Cross-Platform Compatibility: Works well across different operating systems, including Windows, Linux, and macOS.
- Scalable Storage Solutions: Allows businesses to scale storage and transfer capabilities based on their unique needs.
- User-Friendly Interface: Intuitive design makes it easy to set up and manage file transfers without a steep learning curve.
Con:
- Premium Pricing for Business Features: Some advanced features may require higher-tier plans, though they offer great value for enterprise use.
Pricing Model:
Raysync offers a flexible pricing structure to accommodate businesses of all sizes. Options range from a basic plan for small teams to a custom plan for larger enterprises with high data transfer needs. Subscription rates vary based on data transfer and storage requirements, making it easy to find a plan that fits your business.
Conclusion
By following the steps outlined in this guide, you should now be well-equipped to set up File Transfer Protocol (FTP) on your Mac.
Whether you opt for the built-in Finder method or a dedicated FTP client, you'll be able to efficiently transfer files between your Mac and remote servers.
Remember to prioritize security by using strong passwords and enabling secure protocols like SFTP. With the right tools and knowledge, you can seamlessly manage your files across different platforms.
You might also like
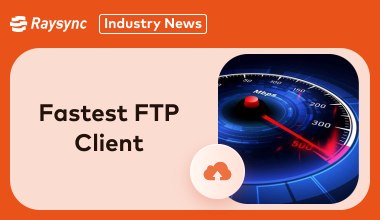
Industry news
August 29, 2024Discover the fastest FTP client for your needs in 2025. Compare FileZilla and Raysync to find out which tool offers the best speed and performance.
![What Is Enterprise File Sharing in 2025 [The Ultimate Guide]](http://images.ctfassets.net/iz0mtfla8bmk/4LxlHB6HckWxiApdIfB4EC/cf92c383017688f938f9eca6fbb0b85c/enterprise-file-sharing.png)
Industry news
May 29, 2024Learn about the best practices and solutions for secure enterprise file sharing in 2025 with secure collaboration methods like cloud storage, managed file transfer, and on-premises solutions.
![Best 3 Tools for Secure P2P File Transfer [Priority to Security]](http://images.ctfassets.net/iz0mtfla8bmk/7l67cXNVgTWMLijr8H6AyG/9e324bd15df4a3f769accb487738fcf2/secure-p2p-file-transfer.png)
Industry news
September 27, 2024Prioritizing security and encryption, discover the best tools for secure p2p file transfer and learn how to ensure data protection.